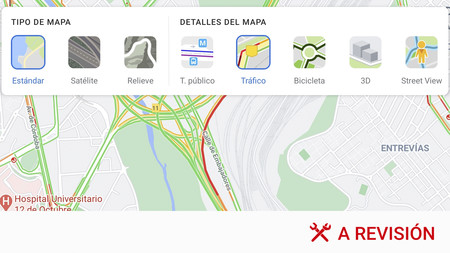
Poco a poco Google Maps va ampliando sus funcionalidades para convertirse en un servicio de navegación más completo. Después de haber estrenado recientemente un interfaz más limpio, mostrar los límites de velocidad, una nueva voz o incluir las redes de tren y metro, ahora nos permite una nueva utilidad.
El popular servicio de Google ahora nos permite también conocer de antemano si en nuestra ruta hay atascos o accidentes, y te vamos a explicar cómo activarlo.
Tráfico, calles cortadas y radares de un vistazo en Google Maps

Gracias a la información que va recogiendo a través de los usuarios, Google Maps nos puede servir como una importante herramienta (particular o profesional) que va más allá de un simple guiado al destino.
Google Maps nos puede indicar el estado del tráfico, la presencia de accidentes en nuestra ruta y, en base a ello, ofrecernos alternativas para reducir el tiempo del desplazamiento. Ahora bien, si queremos conocer el estado del tráfico antes de subir al coche también podemos hacerlo.

Para conseguirlo sólo tendremos que acceder a las opciones de las capas de Maps antes incluso de iniciar la ruta o sin que estemos en modo conducción. En el menú que se despliega sólo tendremos que ir a la sección "Detalles de mapa" y seleccionar la de tráfico. Así, de forma inmediata, tendremos a golpe de colores el estado de las calles y carreteras.
El código visual que nos muestra se reparte de la sieguiente manera: las vías con retenciones se representan mediante el color rojo, el naranja se utiliza para para reflejar tráfico lento y el verde para circulación fluida.

Además, una vez que introduzcamos una ruta, Google Maps también nos podrá ofrecer información adicional y más detallada con la inclusión de vías que estén cerradas al tráfico aunque sea temporalmente. Estas calles o carreteras se reflejan en rojo con una línea discontínua y una señal de prohibido.
Representan calles cortadas por obras o cualquier otro motivo, y también tendremos disponibles avisos específicos como carriles cortados. Podremos interactuar con ellas indicando si al pasar por allí sigue cortado o ya está abierto al tráfico.

De manera adicional, Google Maps también nos ofrece la posibilidad de chequear en un vistazo rápido los radares que nos podemos encontrar antes de salir. Para hacerlo tendremos que introducir una ruta o estar ya en modo Navegación. En la vista previa del recorrido saldrán sobreimpresionados los radares de velocidad que podemos encontrarnos.
Los radares se reflejarán mediante pictogramas naranjas con el símbolo de una cámara para representar a los radares fijos. Si hay notificación de radares móviles por parte de los usuarios de la aplicación, estos se reflejarán con el mismo icono en azul.

Ahora bien, si lo que queremos es que Maps nos avise de los radares de manera acústica tendremos que activarlo. Dentro del modo Navegación accederemos a la sección de ajustes para buscar la opción "Reproducir avisos de audio". Con este simple gesto, la aplicación ya nos señalizará acústicamente la presencia de un radar próximo
En Motorpasión | Google Maps para Android: cómo activar el modo de conducción para el coche




